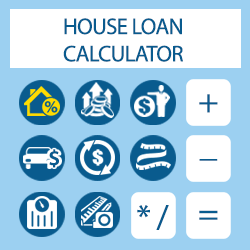Unlocking Efficiency: Mastering the Print Screen Function on Windows
In the realm of computing, capturing what’s displayed on your screen can be incredibly useful. Whether you’re sharing information, documenting a process, or troubleshooting an issue, having the ability to take screenshots is indispensable. One of the most common methods for capturing screens on Windows is by using the “Print Screen” key. In this article, we’ll explore how to use the Print Screen function on Windows and delve into some tips for maximizing its efficiency.
Understanding the Print Screen Function
The “Print Screen” key, often abbreviated as “logicnextech.blogspot.com/” or “PrtSc,” is a key found on most Windows keyboards. Its primary function is to capture the entire contents of the screen and copy it to the clipboard. Once copied, you can paste the screenshot into an image editing program, word processor, or any other application that supports image insertion.
Using the Print Screen Key
Using the Print Screen key is straightforward:
- Capture the Entire Screen: Press the “PrtScn” key once to capture the entire screen. You won’t receive any visual feedback when you press the key, but rest assured, the screenshot is saved to your clipboard.
- Capture the Active Window: If you only want to capture the contents of the currently active window, press the “Alt” key along with the “PrtScn” key. This captures only the active window and not the entire screen.
- Paste the Screenshot: Once you’ve captured the screenshot, open an application where you want to insert the image (e.g., Paint, Word, or an email). Then, press “Ctrl” + “V” to paste the screenshot from the clipboard.
- Save the Screenshot: After pasting the screenshot, you can save it as an image file by selecting “Save As” or using the appropriate option in the application you’re using.
Tips for Maximizing Efficiency
To make the most out of the Print Screen function, consider the following tips:
- Use Keyboard Shortcuts: Keyboard shortcuts can streamline the screenshot process. For example, pressing “Win” + “PrtScn” captures the entire screen and automatically saves the screenshot to your Pictures folder.
- Experiment with Third-Party Tools: While the Print Screen function built into Windows is convenient, third-party screenshot tools offer additional features such as annotation, delayed capture, and cloud storage integration.
- Organize Your Screenshots: Develop a system for organizing your screenshots to avoid clutter and confusion. Create folders based on projects, dates, or categories to keep your screenshots neatly organized.
- Explore Advanced Options: Some applications and websites offer advanced screenshot options, such as capturing specific regions, scrolling windows, or even recording screencasts. Explore these options to fulfill your specific needs.
Conclusion
The Print Screen function on Windows provides a quick and easy way to capture what’s displayed on your screen. By understanding how to use this feature effectively and exploring additional tips and tricks, you can streamline your workflow and enhance your productivity.